Better mobile experience and many other exciting improvements
SessionLab has just gotten even better with a range of cool new features in the past weeks. Here we are to recap for you the fresh improvements.
Workshop planning on mobile devices
Up until recently SessionLab’s workshop planner tool lacked a mobile-friendly version. We know a few determined people who kept using it on mobile devices (ourselves included), but it was far from a decent experience.
Now the struggle is over, meet the new mobile version of SessionLab:
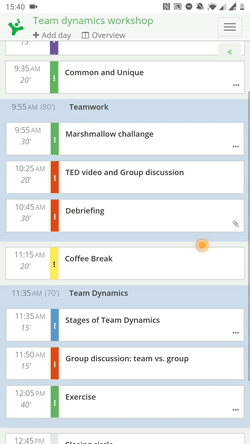
As a first step, we decided to focus on making the web application mobile friendly, so what you get are not dedicated iOS and Android apps, but a version that works well from a web browser on your mobile phone. Thus no restrictions on operating systems.
The mobile-friendly interface now enables you to overview and navigate the session content more easily, drag-and-drop your blocks and edit all the details
Is this the final effort for a better mobile version? No. In our perspective, this was a much needed big first step to allow you to edit sessions on the go, or just look up what’s next in your agenda during the break in a workshop.
With some of the future features on our roadmap that are more oriented for cases where you use SessionLab on your phone (typically during or right after a workshop) we might refine the current version or move forward with dedicated mobile apps.
In the meantime, if you have any thoughts on how to make the mobile version work better for you, we’d love to hear from you!
Edit block details in Multi Plan View
Are you designing a session that spans multiple days? Or do you just want to compare two different workshop agendas you’ve prepared? This is easy to do in the Multi Plan View which allows you to have a high-level overview (just the titles of your blocks and their timings) of different sessions on one screen.
But if you actually wanted to work on your agenda and describe what you want to do in each module of your session, then you always had to go back to the single day view to edit block details.
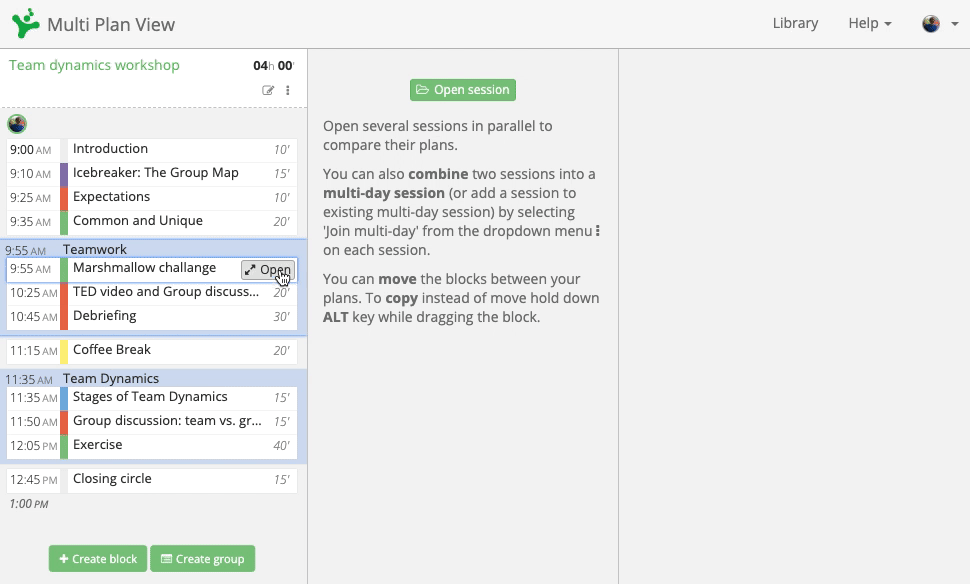
Now you don’t need to go back and forth between Single and Multi Plan View anymore when you want to add details to your facilitation plan while keeping an overview of the whole session flow over multiple days. Just click on the ‘Open’ button on any of your block in Multi Plan View, and you are able to edit all block details.
Rich-text formatting for session descriptions
We received a lot of requests asking for the possibility of formatting in the session descriptions. Now this is also enabled, so you can do a lot neat things, for example:
- Add a bullet point list of your session objectives
- Highlight any important details for yourself or for your client by using bold or italic formatting
- Create hyperlinks to point to relevant resources
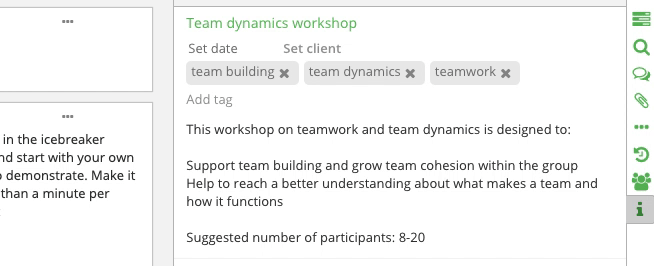
The formatting you add for your session description will also be shown properly on the PDF and Word printouts you’re creating.
Restore a deleted session
No more stress if you accidentally delete a session. Gone are the days with no recovery option. Now your session won’t be immediately and permanently deleted, but instead it will be archived and you will have 30 days to restore your session from the Trash, before it gets permanently deleted.
Copy-paste and keep the formatting
If you used to copy-paste the text description you added to your blocks, you probably found it annoying that any formatting you had was removed when pasting the content.
Now you already copy-paste content between blocks and keep the formatting. What’s more, you can even paste into your blocks from external resources, and the supported rich-text formatting (bold, underline, italics, bullet points and numbered lists) will be kept automatically – hurray!
Sort session materials sequentially
If you add materials to your session blocks, they get summarised under your session information and on the printout. So far the list of materials in your session were sorted alphabetically, and now we’ve introduced the ability to sort the materials sequentially so they’re listed in the order they appear in your session. This way you can choose if you want your materials sorted alphabetically or sequentially.
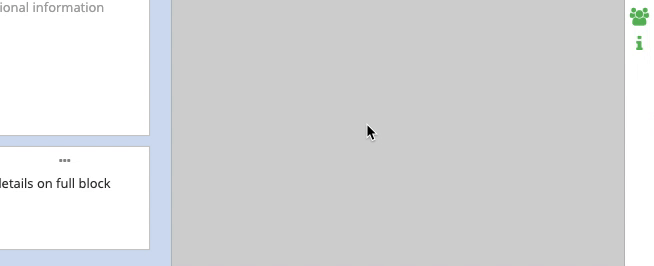
Multiple comment threads for session blocks
From now on you can have more than one thread of comments for the blocks in your session. When replying to comments made on a block, you can decide if you want to start a new comment thread associated with that block, or reply on the existing thread.
Block categories are synced in multi-day sessions
You were already able to customise the colour coding you use to indicate the different types of interaction for your blocks. This allowed you to change and add categories in each session, however, if you had a session with multiple days, then each day-session would have its own set of block categories.
We received a lot of feedback which said that this was less than ideal, and that you’d expect that any changes you make to the categories in one day of a multi day session would be reflected in the other days too.Block categories are now synced between days of a multi-day session. If you have a multi-day session and you customise the colour-coding of your block categories on one day, it will get updated automatically for all other days of that multi-day session.
We hope you’re finding the new improvements useful! If you have any feedback or suggestions on what you miss from SessionLab, we’d love to hear from you!
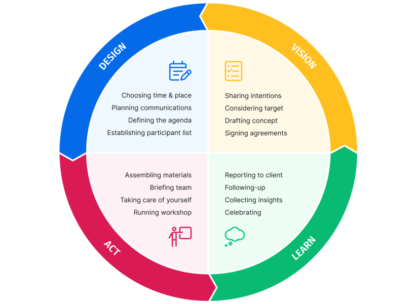

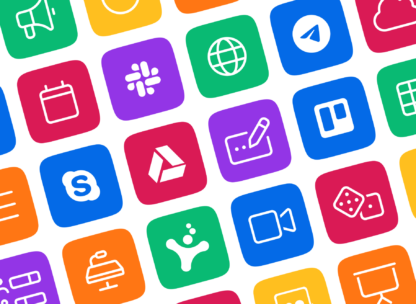
Big step ahead! Many thanks!
how can i create a right side with image like this board https://app.sessionlab.com/sessions/8VUKnB?tab=info?
Hi Thiago, I hope you’re well!
You can add a cover image to any templates you’ve created, to make it appear like the ‘Remote problem solving workshop’ template you shared a link to. Unfortunately, it isn’t possible to add a cover image to a session; just to a template.
https://help.sessionlab.com/en/articles/4582420-how-can-i-edit-a-template-and-change-its-cover-image
This article will give you more information about how to do that, but don’t hesitate to reach out to me on support@sessionlab.com if I can help further :)