Introducing the new dashboard in SessionLab
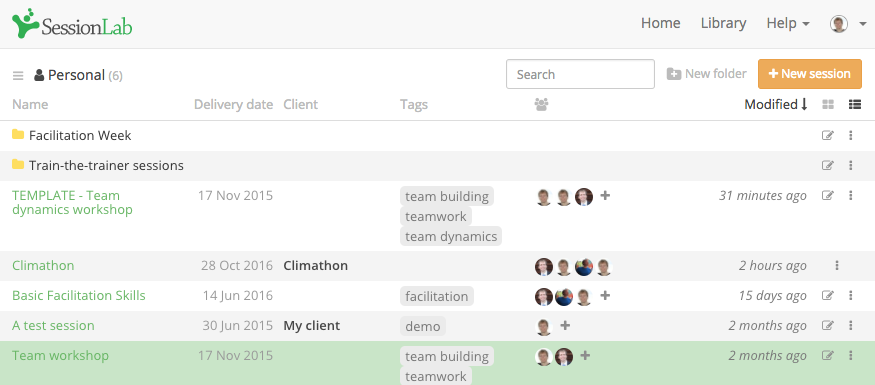
1) New views (Recent, Personal, Your Team) help you to find your sessions: you get an easy overview of what is in your Personal and in your Team workspaces. Besides, you can find a Recent view where you can always see your 24 most recently modified sessions where you are a collaborator at, regardless of which workspace they are located at.
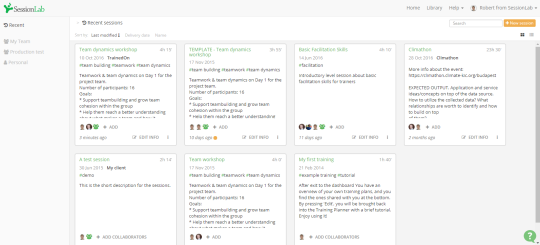
Tips:
- The Recent view shows session from your whole account, regardless of which workspace and folder they are located in. Since this view only displays sessions, the folders are not displayed here, and you cannot create folders while being in the Recent view
- The Recent view shows only those sessions where you are invited as a collaborator. (While in your Team workspace view, you can see all sessions under your Team account, even if you are not invited to the session as a collaborator)
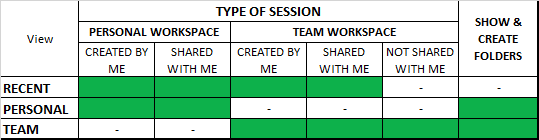
2) List layout, where sessions are shown in a table, is now available in addition to the grid layout with cards so it becomes easier to have an overview of your sessions at one glance.
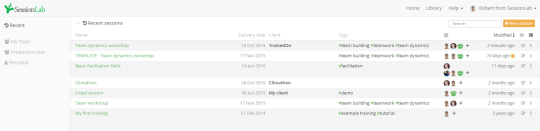
3) Folders are allowing you to group sessions together and structure your workspace. Viewing and creating folders is support in the Personal and Team workspace views.
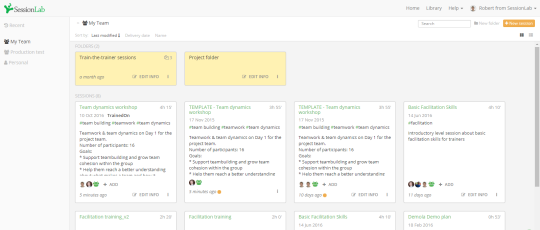
You can create a Folder by navigating to your Personal or Team workspace, and clicking on the New Folder button in the upper right corner:

How to rename sessions
There are various ways to rename folders are sessions. If you want to do it on the Dashboard, then click on the Edit Info button of the folder or session (in grid view). The Edit info button will only be available for the folders and sessions where you are the owner or you have editor rights.
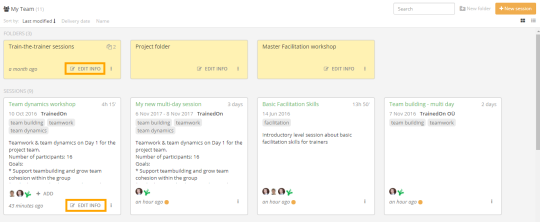
The same renaming option is also available in list view, with the exception that you cannot edit the session description since it is not displayed in list view. Nonetheless, you can adjust the name, date, client and tags of the sessions, and the name of folders.
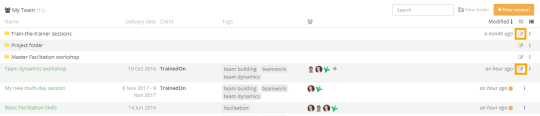
How to duplicate a session?
Have you ever wanted to create a copy of any of your previous sessions, so you can use it for a new session design without compromising the original version? You can do it easily on the dashboard.
In grid view:
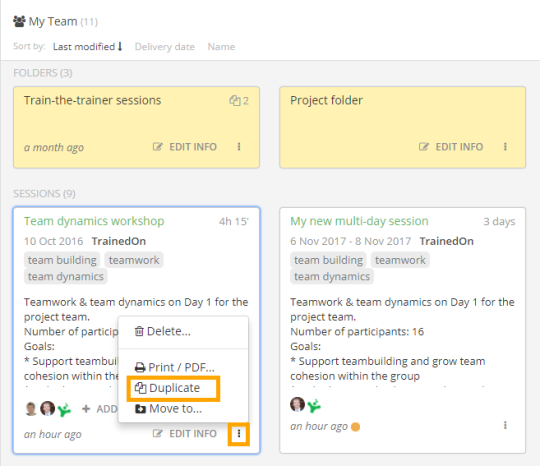
In list view:
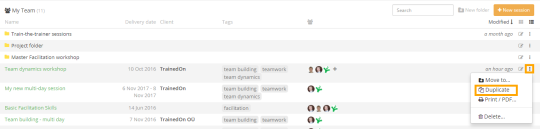
Workspaces and folders – Where do my sessions get created?
As a Basic or Pro user of SessionLab, you have access to one workspace: your Personal workspace. As a consequence of this, all the sessions you create will automatically be created in your Personal workspace.
If you create a session while being in the Recent view, the session will automatically be placed in the root of your Personal workspace. If you create a session while being in a folder in your Personal workspace, then the session will be created in the folder.
Don’t worry, you can easily move your session within your folder structure, see below in the section about moving sessions.
If you are member of a Team account in SessionLab, then you also get access to the Team’s workspace, beyond your own Personal workspace. In this case, if you are in the Recent view, the default workspace where your sessions get created is your Team’s workspace.
If you are not in the Recent view, but either in your Team’s or your Personal workspace, or any of their subfolders, then the session you create will get created at the workspace and folder where you were located when pressing the New Folder button.
How to see which workspace does a session of mine belong to?
If you are within the view of your Personal or Team workspace, then naturally you only see the sessions belonging to that workspace. However, you might ask, how do I know which workspace does my session belong to, if I am in the Recent view or if I have already opened the session?
You can find the answer in the collaborators’ list. If you see a Team logo listed among the collaborators, it means that the session belongs to that team’s workspace. If you do not see a Team logo among the collaborators, it means that the session can be found at your Personal workspace
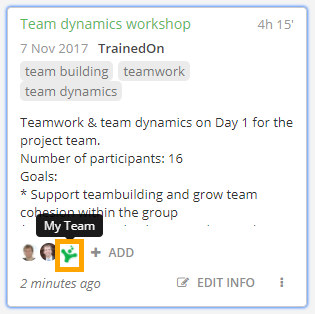
You also can find the same information if you open the session, and navigate to the Collaborator tab on the right side menu:
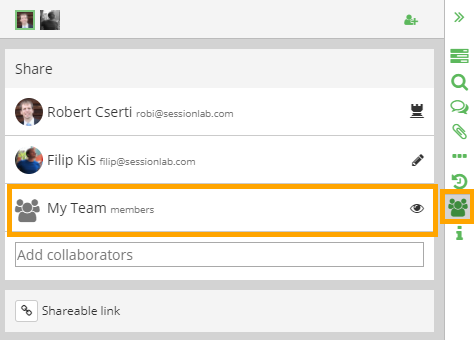
You can see on the screenshot above that this session belongs to the workspace of “My Team”, and therefore all members of the team account has the right to view this session.
How to move sessions and folders?
You can do it easily on the dashboard by clicking on the More options icon on the session card, clicking on Move and selecting the destination folder.
In grid view:
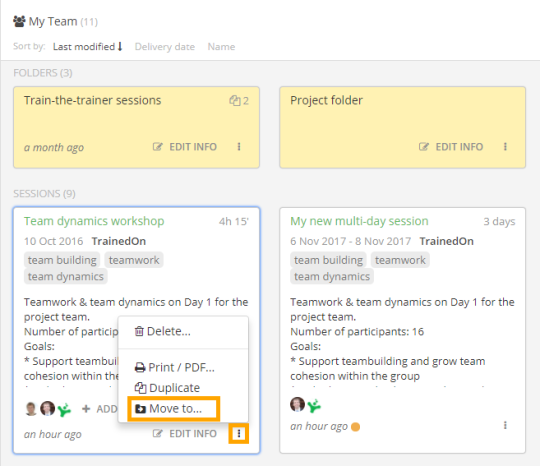
In list view:
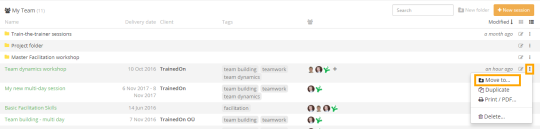
The activity indicator
Always stay up-to-date with what happened in your sessions: an activity indicator marks your session if it has been edited by your colleagues while you were away. See the orange dot on the screenshots below:
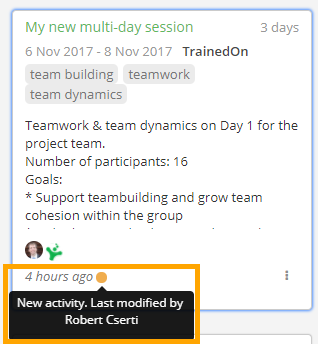
The indicator is also available in list view:
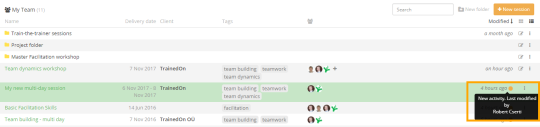
We hope you found this short support article useful to get the most out of the new dashboard in SessionLab. If you have any questions, just write us at support@sessionlab.com
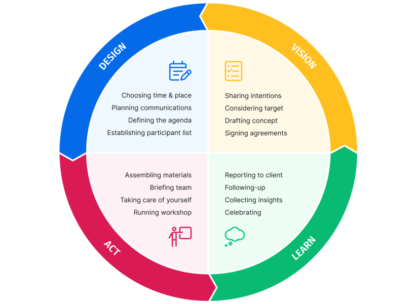

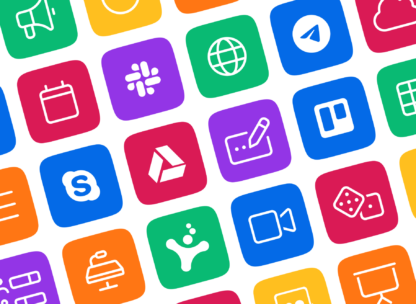
Leave a Comment